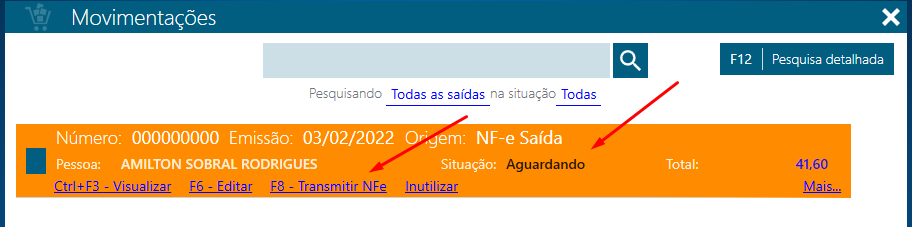1. Acesse o sistema, login e senha.
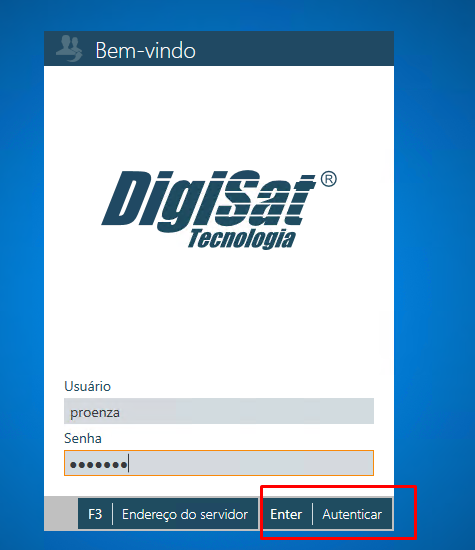
2. Acesse o campo SAIDA – MOVIMENTACAO DE SAIDA
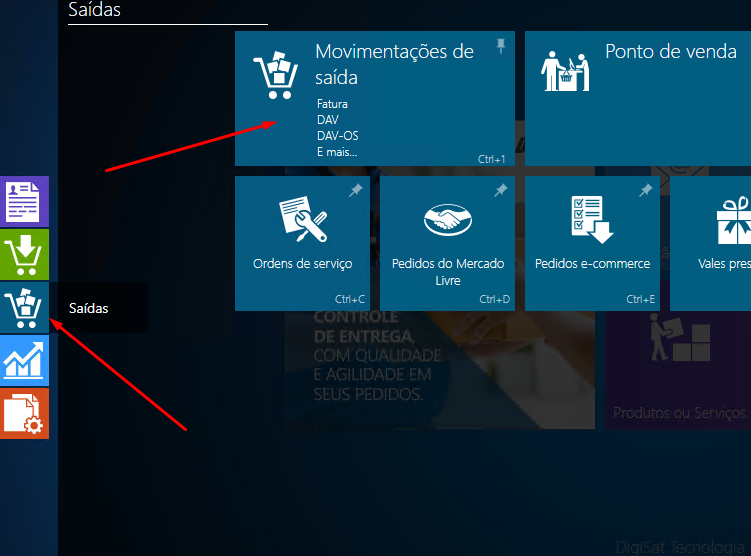
3. NF-e ou opcao F5
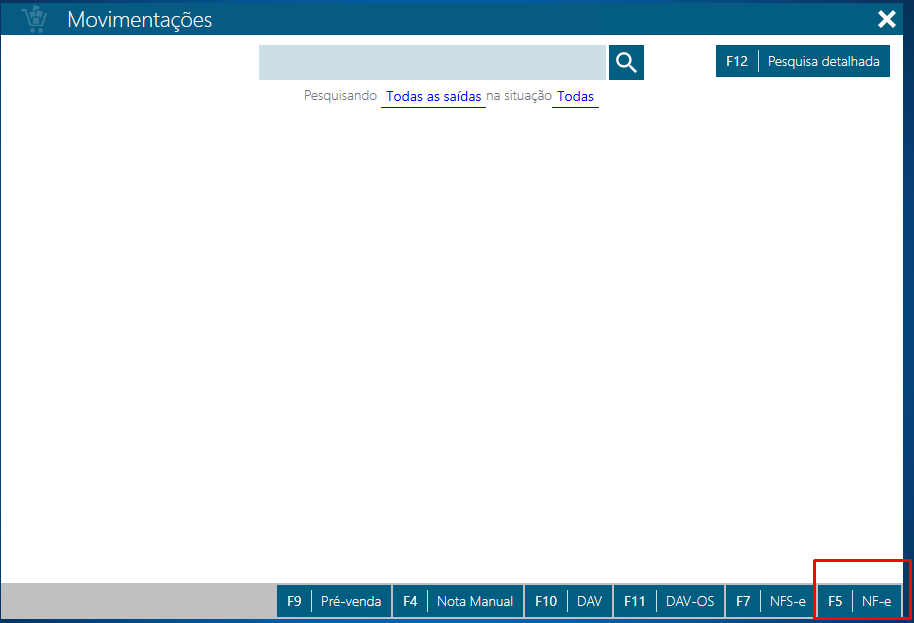
4. Faça a alteração da NATUREZA DA OPERAÇÃO para REMESSA

5. Cliquei na LUPA para adicionar o cliente, usando a pesquisa nome ou CPF/CNPJ
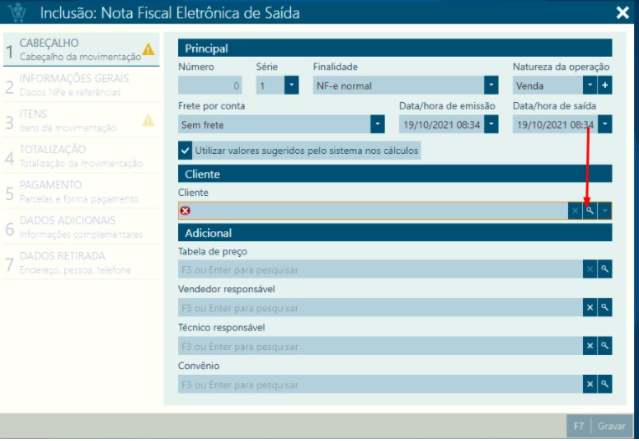
6. Opção Selecionar ou F2.
Caso cliente nao tenha cadastro, usar a opção adicionar se for CPF ou consultar se for CNPJ
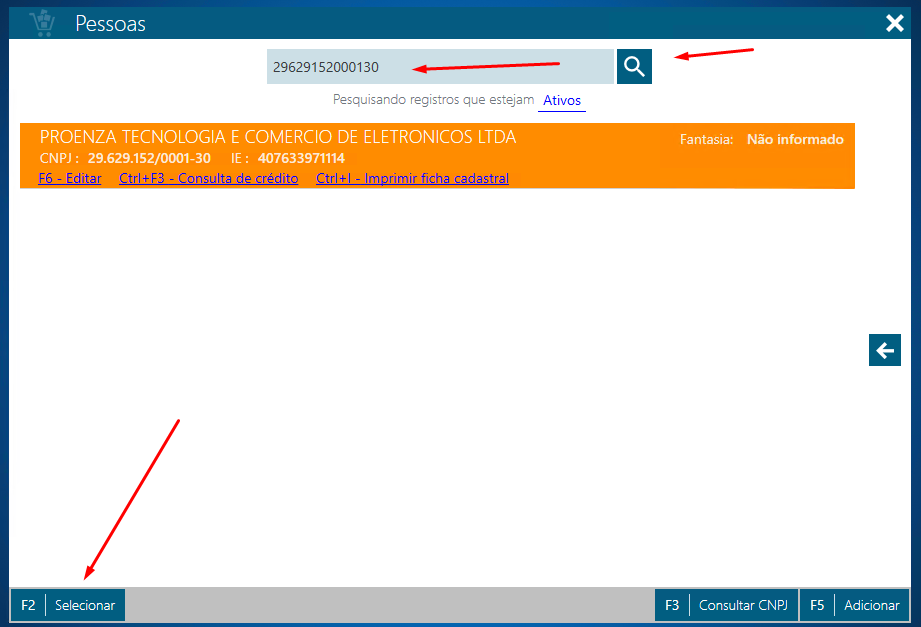
7. Caso for necessário mencionar a nota de entrada, no passo 2 da emissão da nota definir o tipo de movimentação como ENTRADA e depois selecionar em IMPORTAR MOVIMENTAÇÕES a nota fiscal de entrada (compra do produto)

8. No passo 3 ALTERA A CFOP.

9. Ainda no passo 3 da emissão da nota, insira os produtos digitando o código ou fazendo a pesquisa do produto, para pesquisa clique na lupa. Caso foi importado uma nota de entrada os produtos serão carregados automaticamente
Insira a quantidade, caso queria mudar o preço clicar no campo Preço ou a tecla TAB, caso contrario so clicar no ENTER assim que adicionar o produto.

10. Caso queira alterar o CFOP ou outras informações individualmente no produto é só clicar no ícone lápis

11. No 4 passo da emissão da nota (totalização) não é necessário fazer alterações
12. Passo 5 Pagamentos. Deixar inalterado e ir para próximas etapas
13. Passo 6 observação no corpo da nota, pode ser inserido informações adicionais
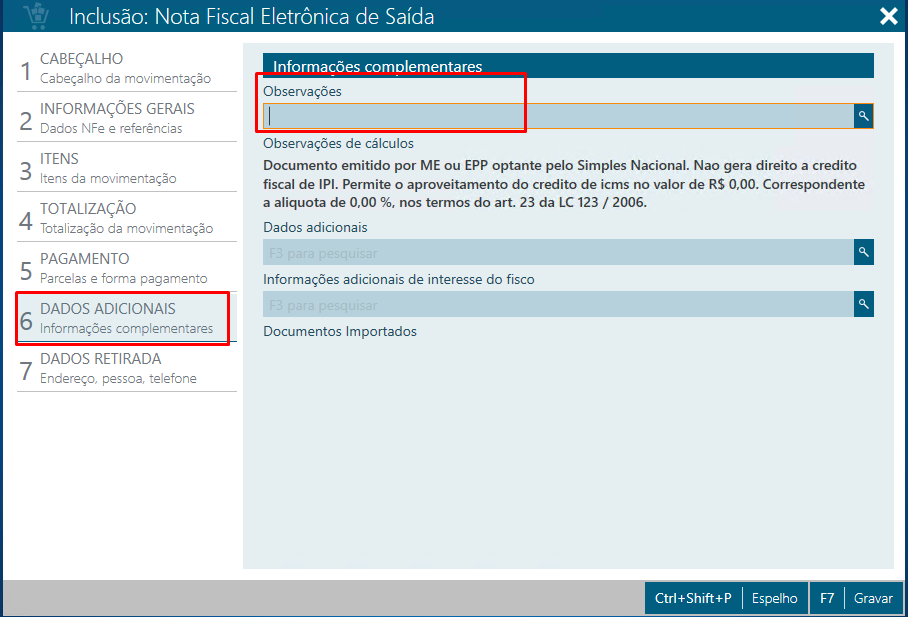
14. Para finalizar e so clicar na Opção GRAVAR ou F7. Transmitir a nota fiscal, caso aparece a opção na tela e so clicar em SIM.
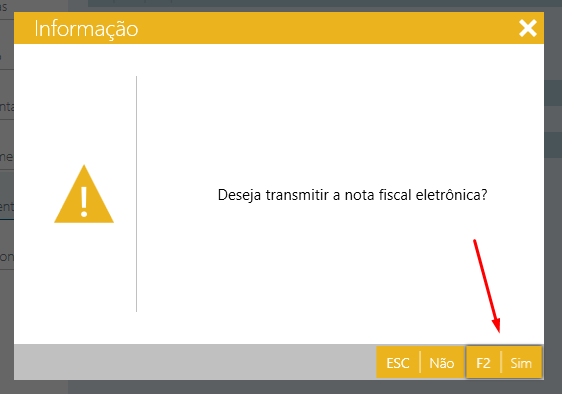
15. No campo situação: Concluído a nota foi gerada e enviado pro email do cliente.
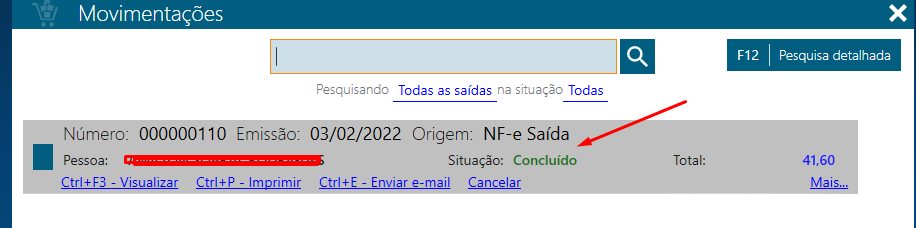
16. Caso a nota não for transmitida, faça o reenvio da mesma. F8 – Transmitir Nfe.
Isso acontece por alguns fatores, o sefaz esta lento ou fora do ar, algum dado como cliente ou produto esta incorreto.
Na parte superior do sistema aparece a mensagem do erro.