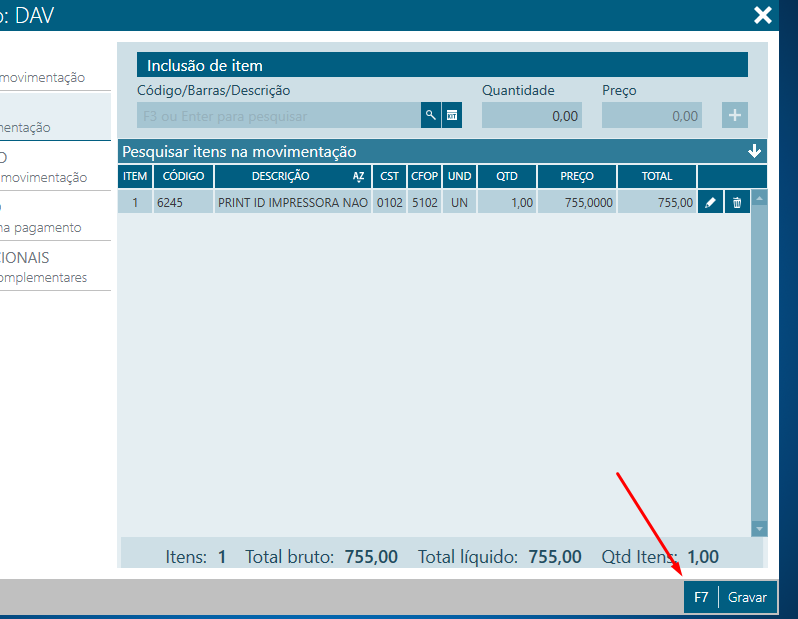1. Acesse o sistema, login e senha.
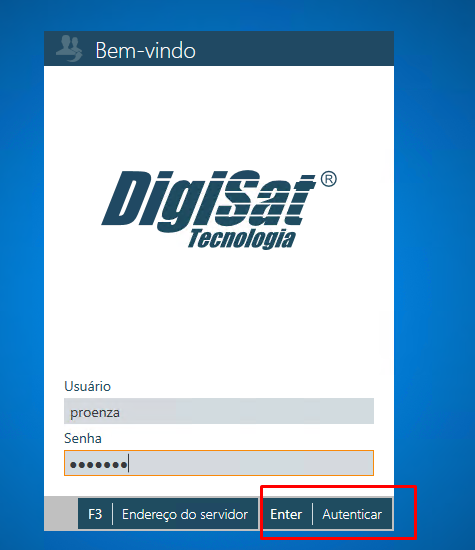
2. Acesse o campo SAIDA – MOVIMENTACAO DE SAIDA
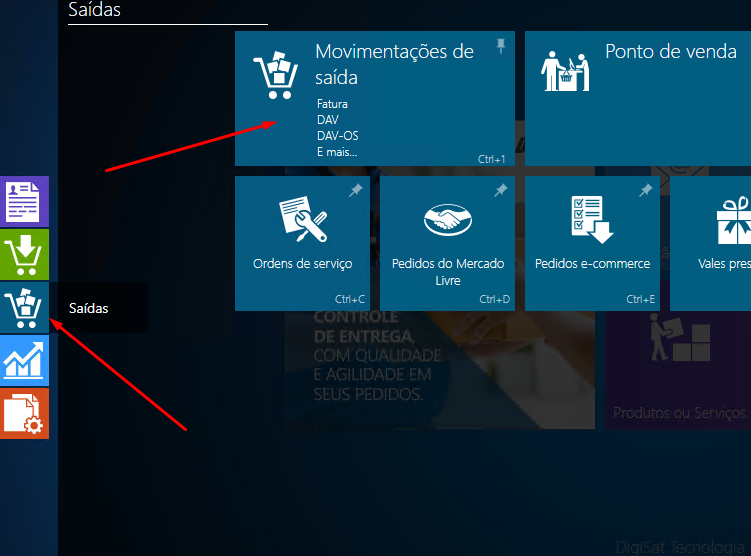
3. F10 DAV
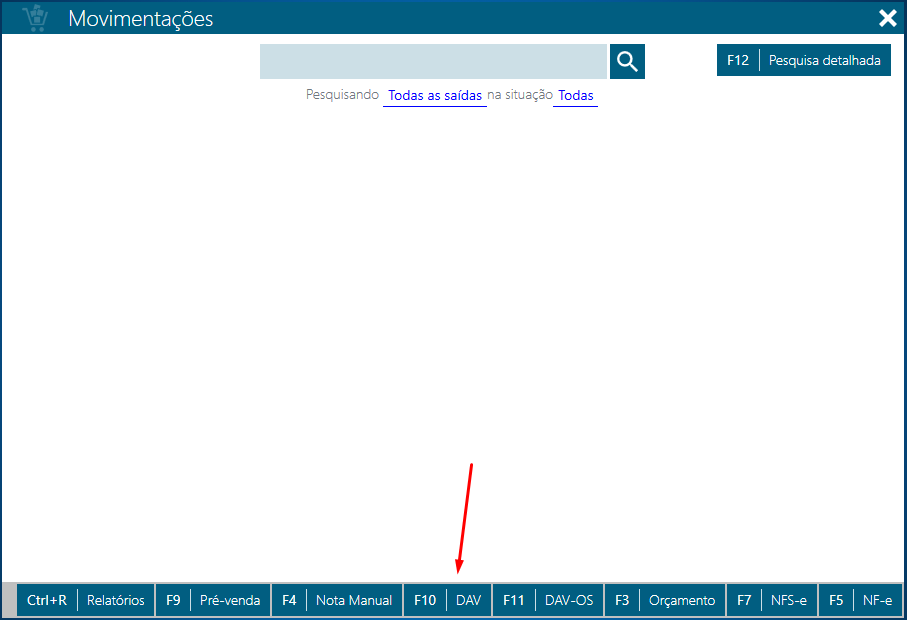
4. CABEÇALHO, Selecione o cliente
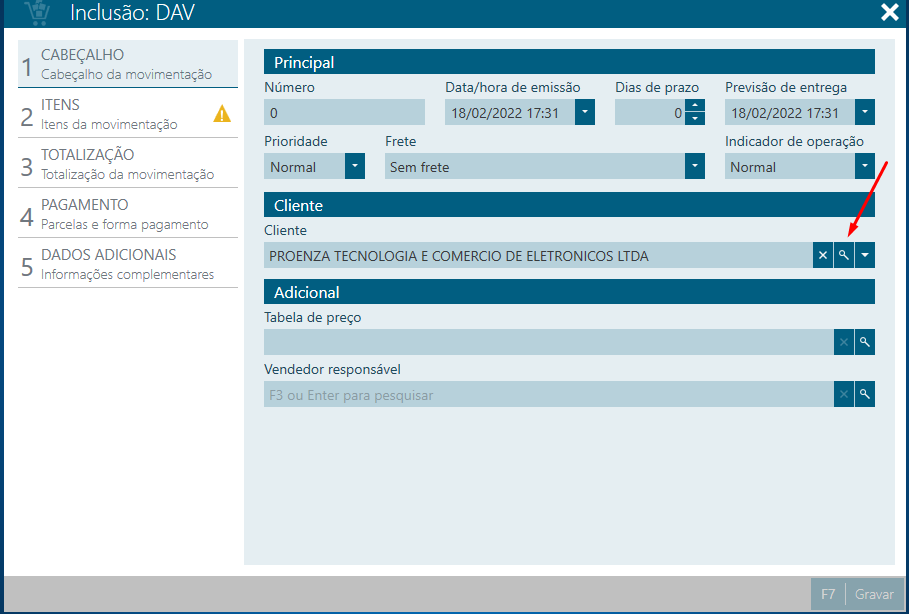
5. ITENS, Selecione o produto.
Quantidade e o preço caso deseja alterar
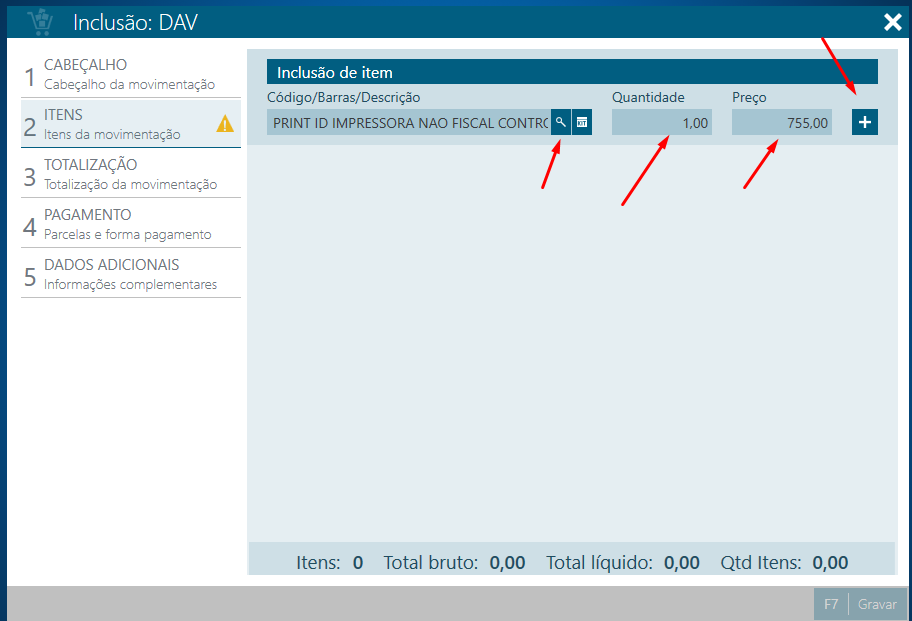
6. Produto adicionado.
Caso queira editar ou excluir o mesmo, use os ícones.
“Veja no final como editar um produto na venda no final deste artigo”

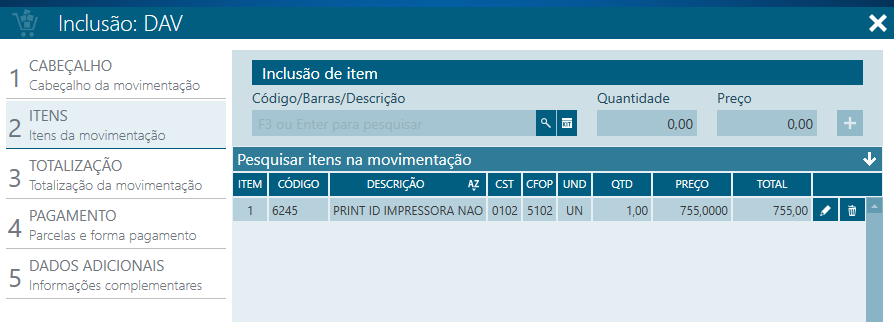
7. TOTALIZAÇÃO, para aplicar o desconto.
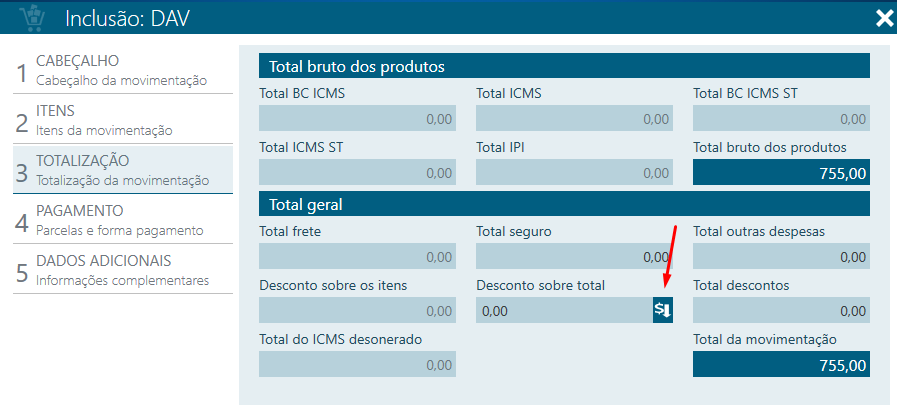
Em real ou porcentagem
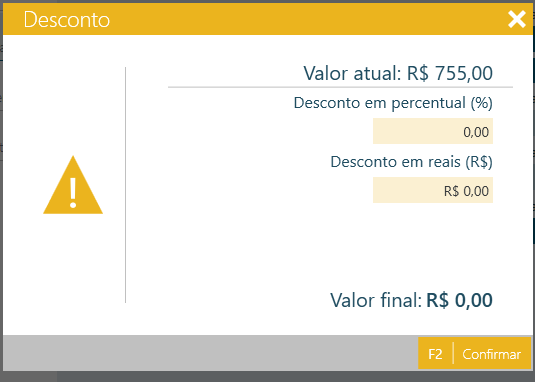
8.PAGAMENTO, selecione o vencimento a conta e espécie
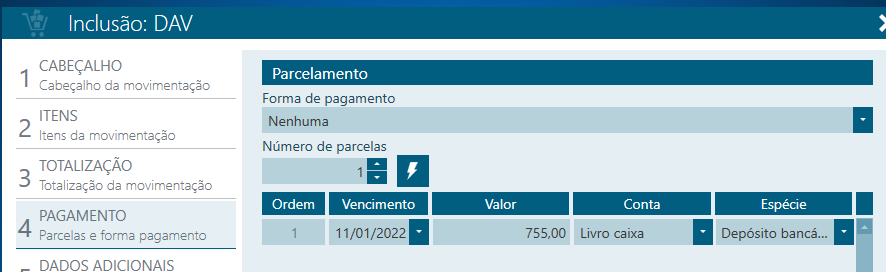
Parcelar o valor
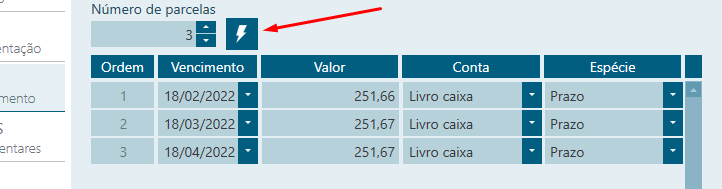
9.DADOS ADICIONAIS, no campo observação (este mesmo texto ira sair no corpo da nota fiscal)
Após passar por todas as etapas F7 GRAVE a DAV
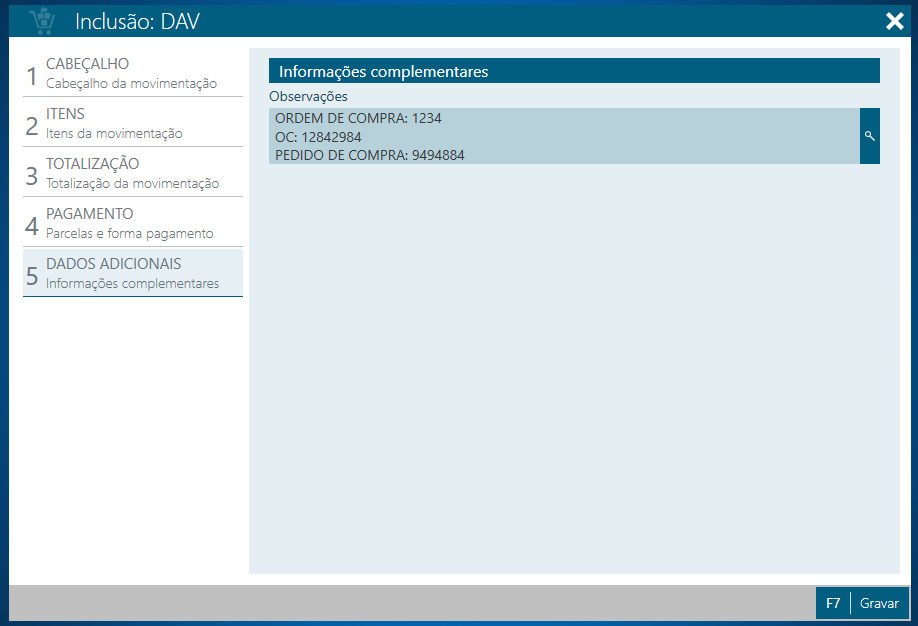
10. O pedido ficara em aguardando o faturamento.
As opções e possível F6 EDITAR, IMPRIMIR, ENVIAR POR EMAIL, FATURAR, INUTILIZAR E ENVIAR POR WHATSAPP NA OPCAO DE “MAIS”
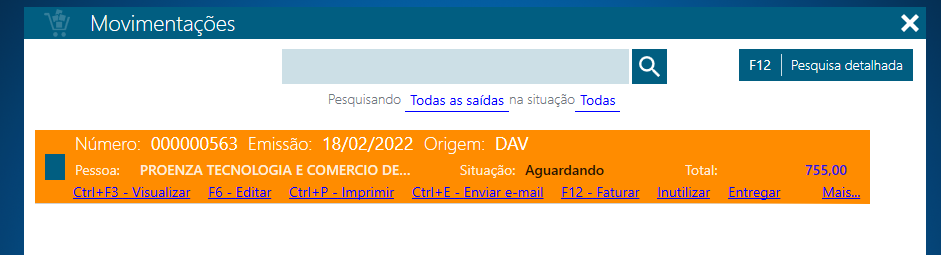
11. Faturar pedido (gerar nota fiscal)
F12 faturar
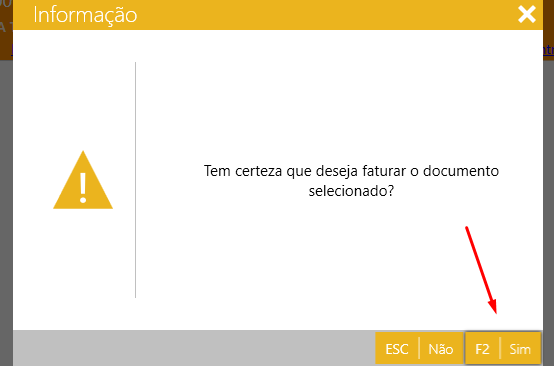
12. Ao faturar uma DAV todas as informações será levada para a nota fiscal, porem e possível fazer a edição caso deseje.
GRAVAR
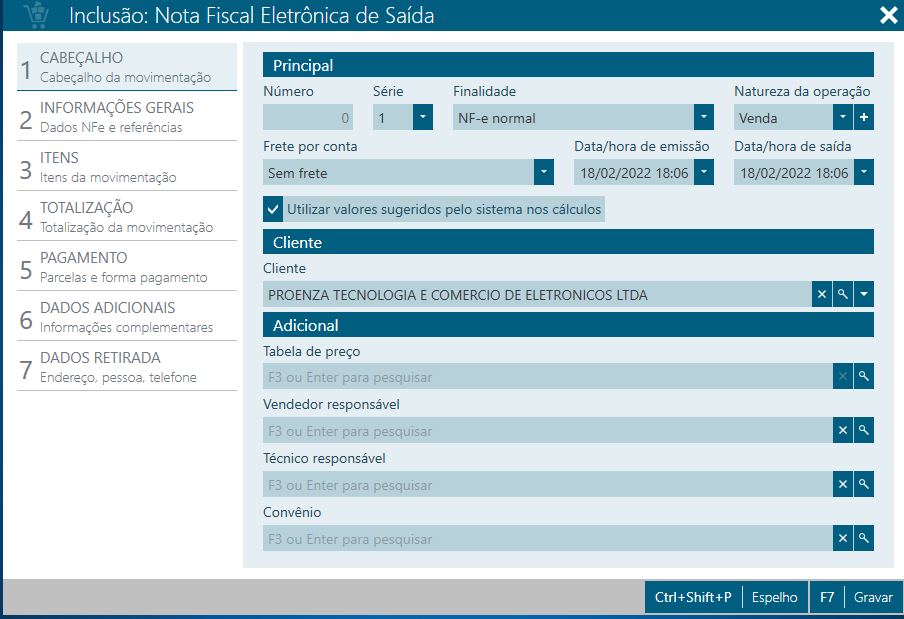
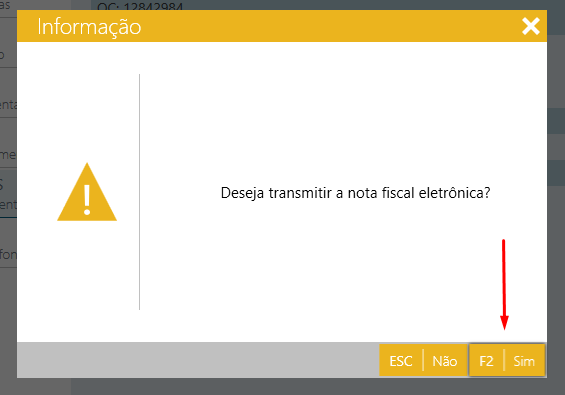
A nota fiscal e xml será enviada automaticamente por email do cliente cadastrado
13. EDITAR PRODUTO NA VENDA
Siga os campos em amarelo e com números.
1- alterar o CFOP do item
2 – Alterar a quantidade do item
3 – Alterar o valor unitário do item
4 – Desconto somente no item
5 – Observação no produto
6 – Numero do pedido ou ordem de compra do cliente (será aplicado no pedido)
7 – Numero do pedido ou ordem de compra do cliente no produto
8 – GRAVAR as informações do produto
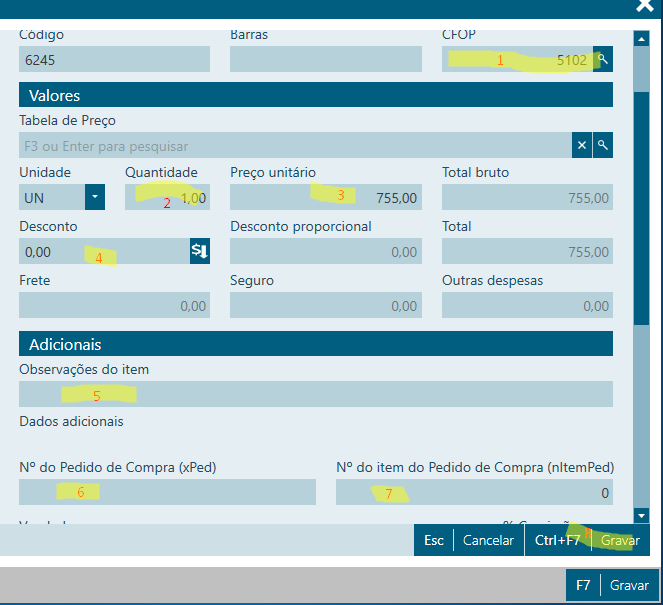
GRAVAR PEDIDO