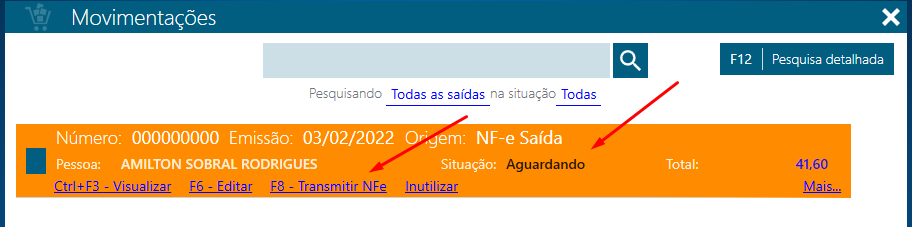1. Acesse o sistema, login e senha.
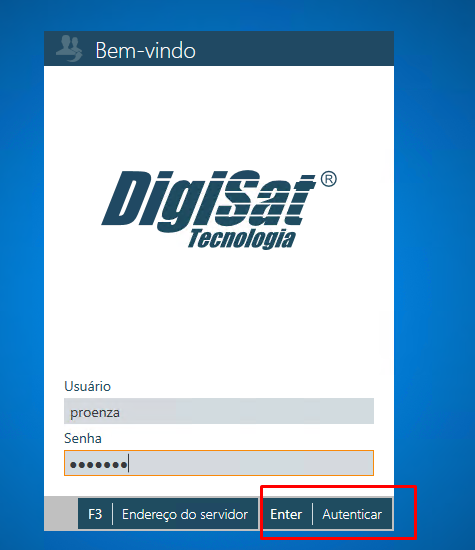
2. Acesse o campo SAIDA – MOVIMENTACAO DE SAIDA
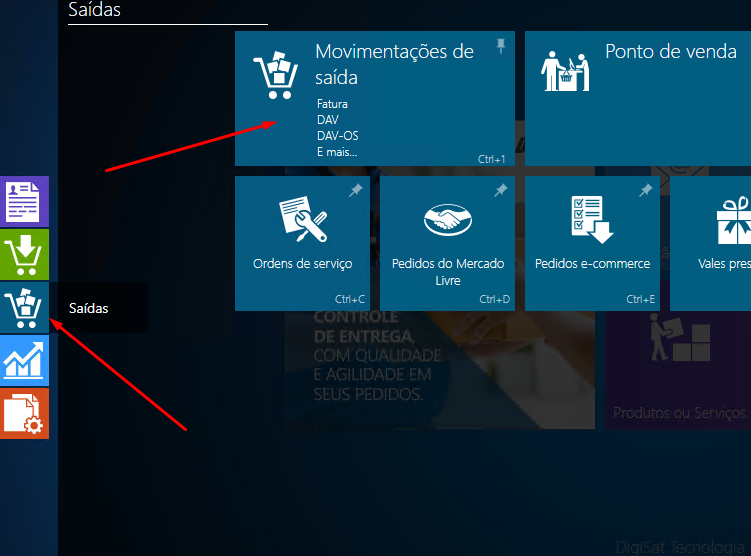
3. NF-e ou opcao F5
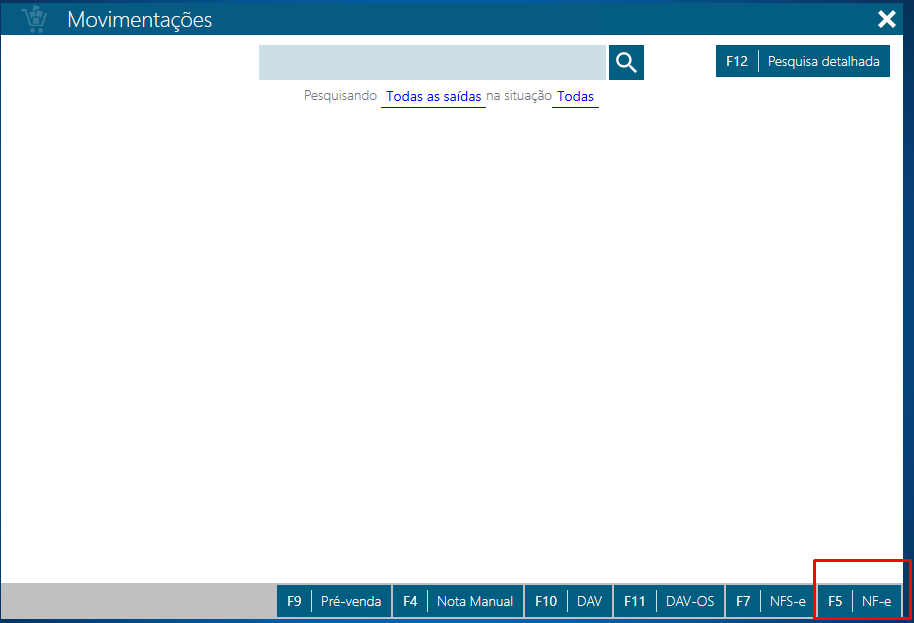
4. Cliquei na LUPA para adicionar o cliente, usando a pesquisa nome ou CPF/CNPJ
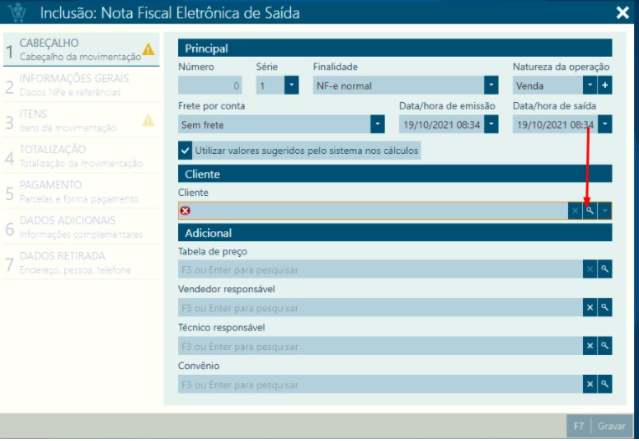
5. Opção Selecionar ou F2.
Caso cliente nao tenha cadastro, usar a opção adicionar se for CPF ou consultar se for CNPJ
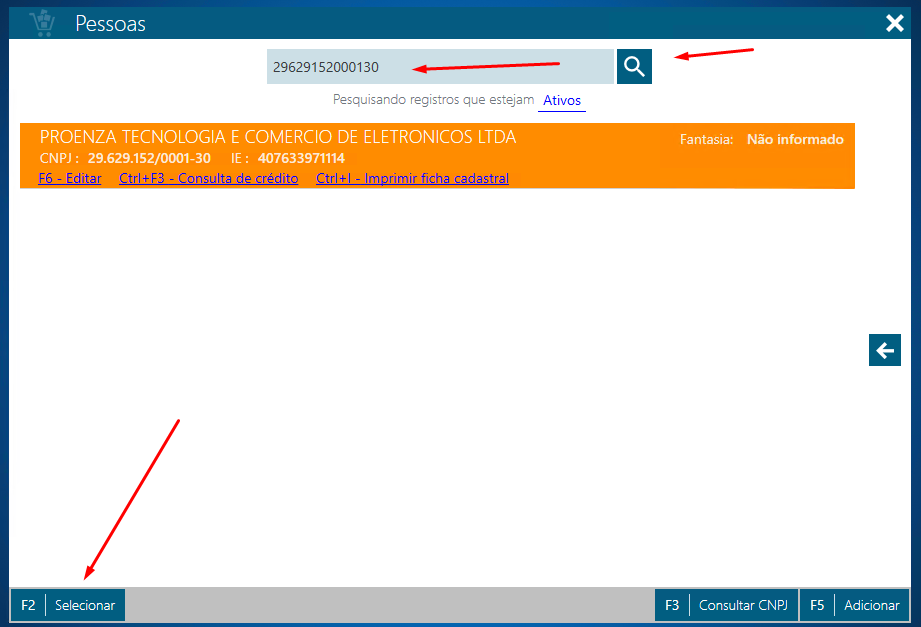
6. Para relacionar os itens acesse o passo 2 – INFORMAÇÕES GERAIS, depois altere o tipo de movimentação para ENTRADA, depois clique em pesquisar para buscar a nota que deseja relacionar. Lembrando que ao importar a nota do fornecedor será também importado todos os produtos com o preço de compra.

7. Caso você for emitir a nota igual a nota dos fornecedores que você relaciou, porém só precisa alterar para o seu preço de venda, clique em ESPELHO para gerar o documento com os códigos dos itens, pois será necessário relacionar novamente.
OBS: Se para o seu caso não for necessário este passo acima, pule para o 8° passo

Para salvar o espelho em PDF basta clicar no disquete, na janela que abrir é só clicar em OK e salvar no local desejado.

Após salvar o Espelho ou imprimir, feche a tela abaixo sem salvar.

8° agora siga para o para o acesso 3 ITENS, inclua os itens conforme código e quantidade que estão no espelho que você salvou ou imprimiu. Para inserir o item, basta digitar o código do item, pressionar ENTER, colocar quantidade, precionar a tecla ENTER e pressionar ENTER novamente para incluir item.
Certifique-se que agora os valores dos produtos estão corretos e também com CFOP correto.
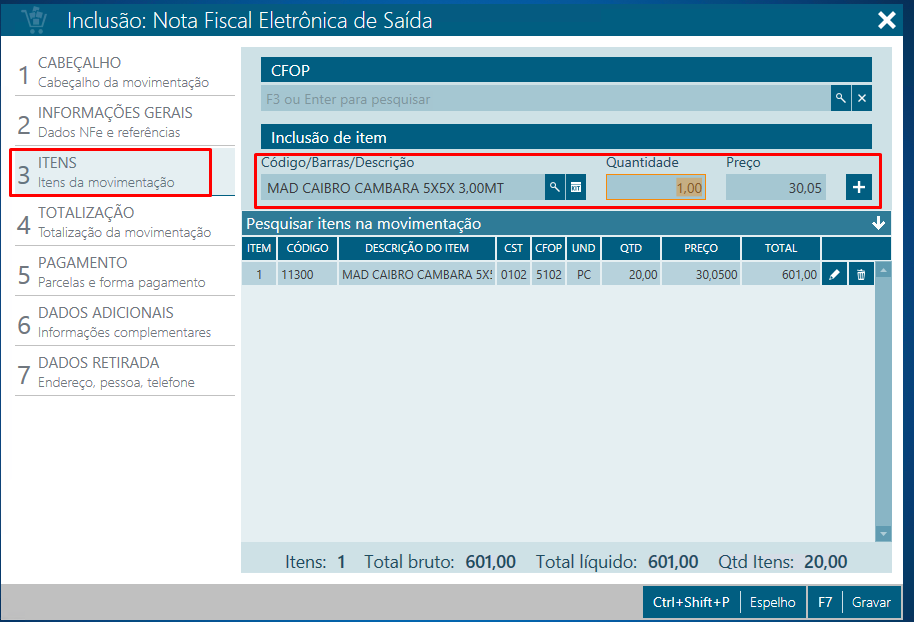
7. No passo 4 é possivel aplicar o desconto da nota. Cliquei no sinal $
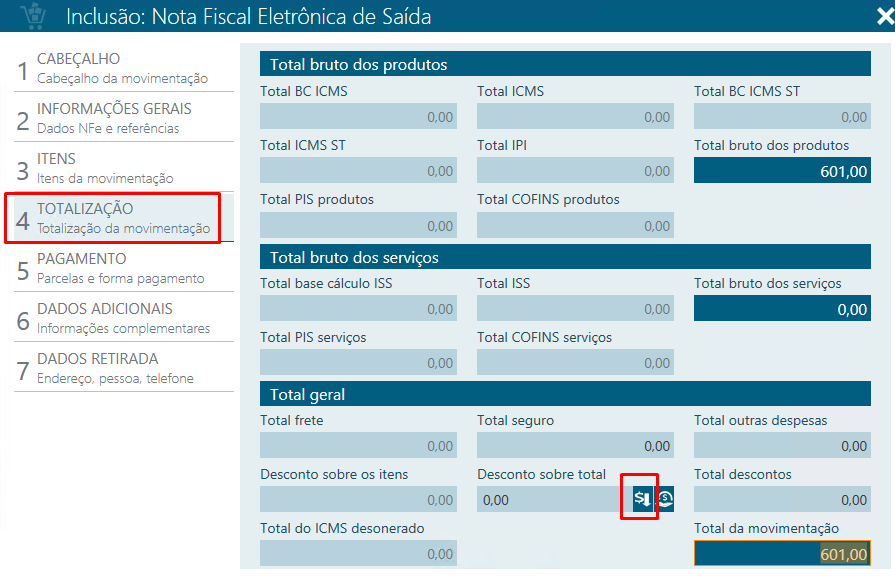
Desconto pode ser aplicado em porcentagem ou valor
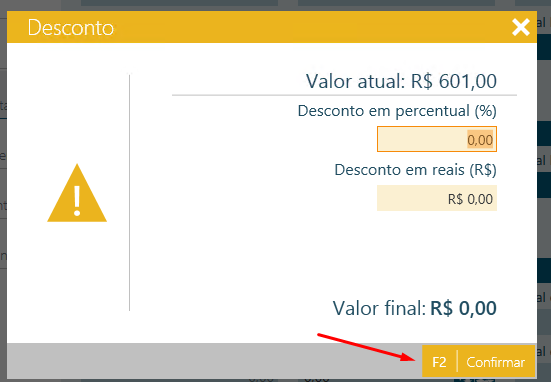
8. Passo 5 Pagamentos. Caso seja Boleto, selecionar o Banco e a Especie Boleto.
forma de pagamento cartão, selecionar a operadora. Pagseguro, Rede, Cielo depende qual operador o cliente tem
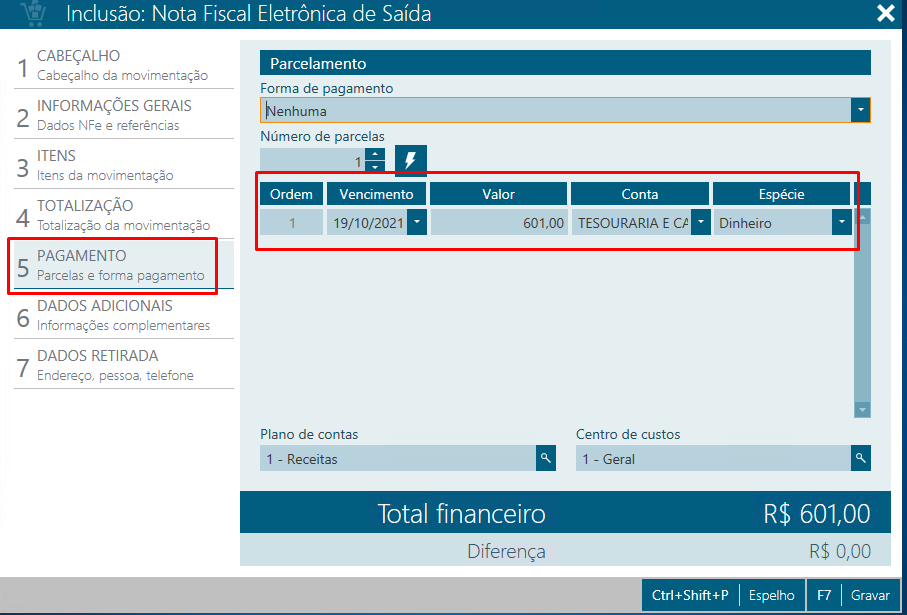
9. Passo 6 observação no corpo da nota, Numero do pedido de compra, ordem de compra do cliente
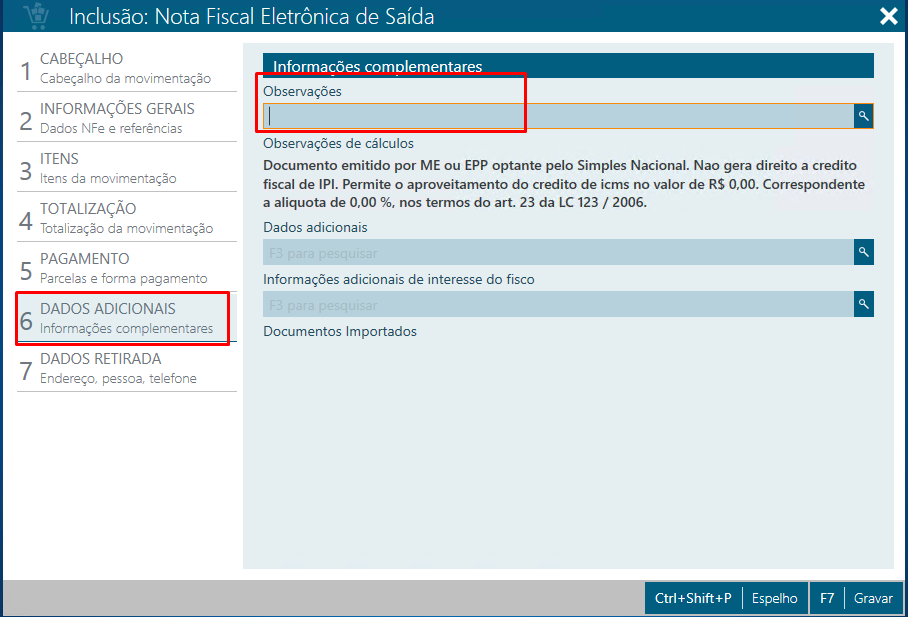
10. Para finalizar e so clicar na Opção GRAVAR ou F7. Transmitir a nota fiscal, caso aparece a opção na tela e so clicar em SIM.
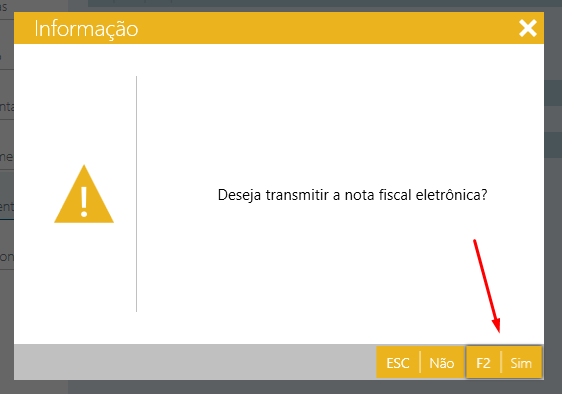
11. No campo situação: Concluído a nota foi gerada e enviado pro email do cliente.
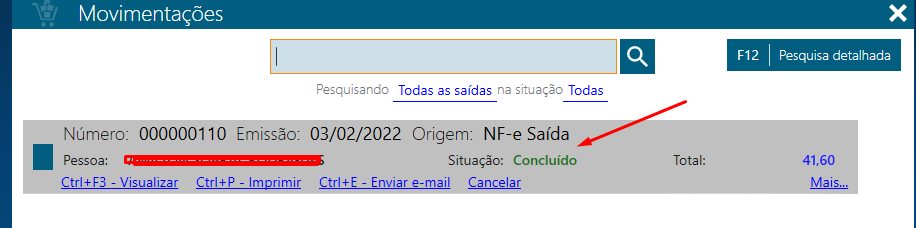
12. Caso a nota nao foi transmitida, faça o reenvio da mesma. F8 – Transmitir Nfe.
Isso acontece por alguns fatores, o sefaz esta lento ou fora do ar, algum dado como cliente ou produto esta incorreto.
Na parte superior do sistema aparece a mensagem do erro.