1 – Acesse o campo SAIDA – MOVIMENTACAO DE SAIDA

2 – NFS-e F7

3 – Selecione o cliente usando a lupa

4 – No passo 2 – ITENS clique na lupa para buscar o serviço desejado

5 – Com o produto selecionado agora o valor do serviço e depois clique no botão + ou pressione o enter do seu teclado

5.2 -Caso for solicitado técnico selecione, caso não, só prosseguir

6 – Quando o serviço é selecionado fica desta forma

OBS: Caso houver retenção de impostos, ficará desta forma que está abaixo. Os calculos de impostos são baseados no valor bruto e no valor liquido o valor a receber com os descontos.

7 – Agora para incluir informações para que saia no campo de observação da nota e alterar a cidade onde o serviço foi realizado clique editar informações no Icone do lápis

8 – Coloque as informações desejada no campo de observação do Item que ao ser emitido a nota será exibido na nota.

Veja abaixo um exemplo do descrito no campo de observações do sistema e como fica na nota fiscal.

9 – Ainda na edição de itens, desça até encontrar o campo ISS. Agora para alterar o Municipio de Ocorrência (onde foi realizado o serviço) e Municipio de Incidência (Municipio que irá recolher o imposto) basta clicar na lupa e pesquisar pelo municipio desejado e selecionar.

OBS: Após realizar as alterações no item, não esquecer de clicar no botão de GRAVAR do item.

10 – Agora voltando emissão da nota no sistema, no passo 3 TOTALIZAÇÃO pode ser adicionado desconto caso queira. Caso não tenha desconto, seguir para o passo 4 PAGAMENTO.
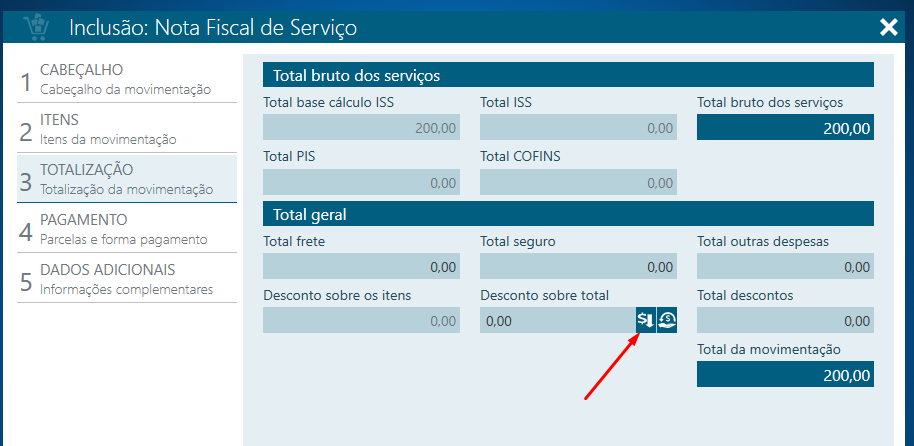
11 – Desconto em porcentagem ou valor

12 – Agora em 4 PAGAMENTO, Selecione a forma de pagamento
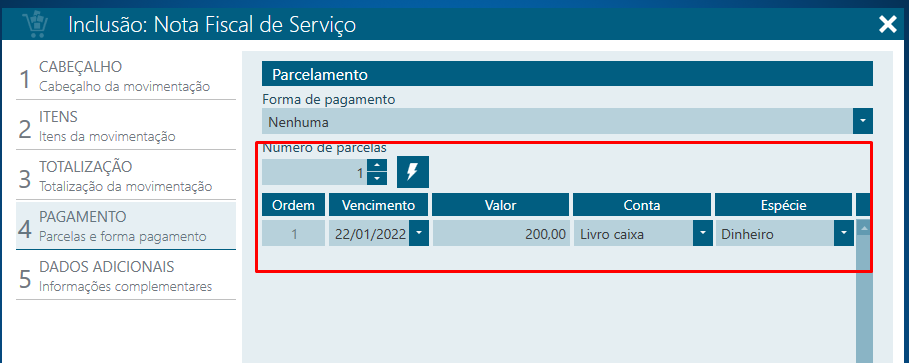
13 – Caso queira incluir mais alguma observação utilize o campo de 5 DADOS ADICIONAIS

14 – Agora para efetivar a emissão da nota fiscal basta clicar em GRAVAR e depois confirmar TRANSMISSÃO


