1. Acesse sua conta do Google
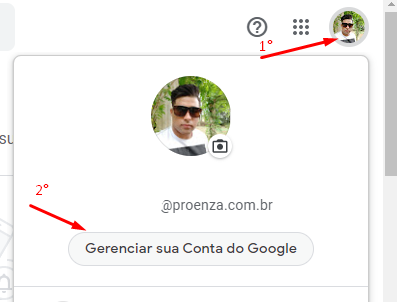
2. Clique em segurança e depois em ativar verificação em duas etapas, o processo é necessário para liberar a configuração para aplicativos menos seguros.
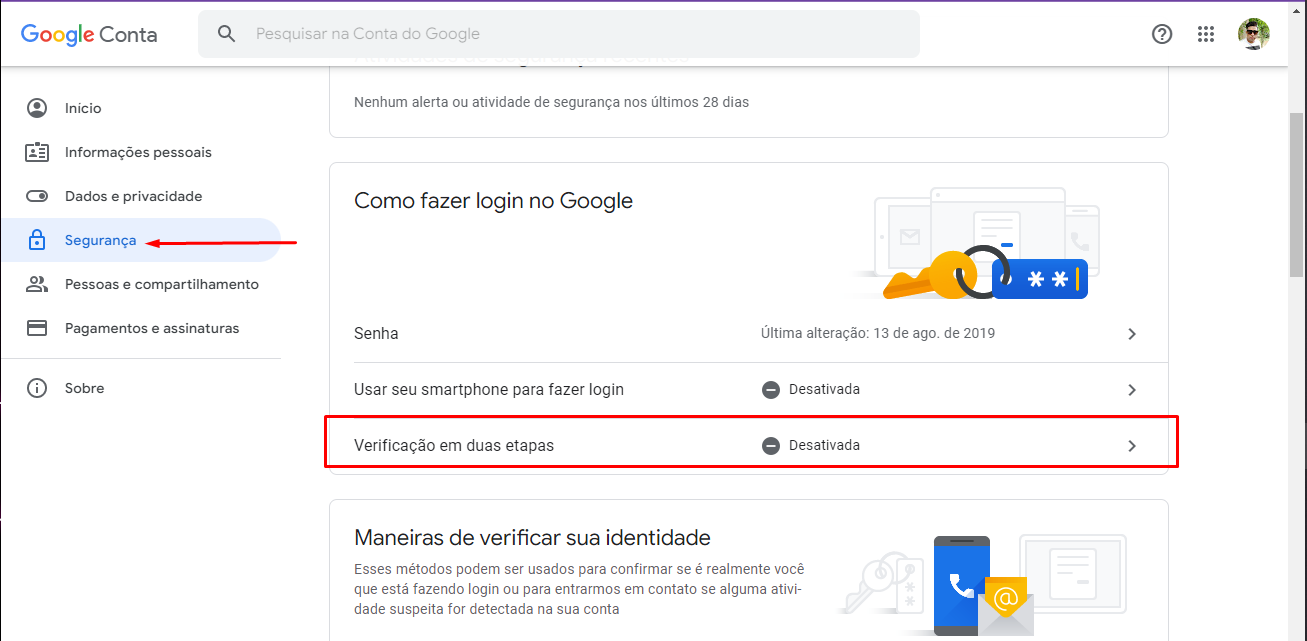
3. Clique em começar
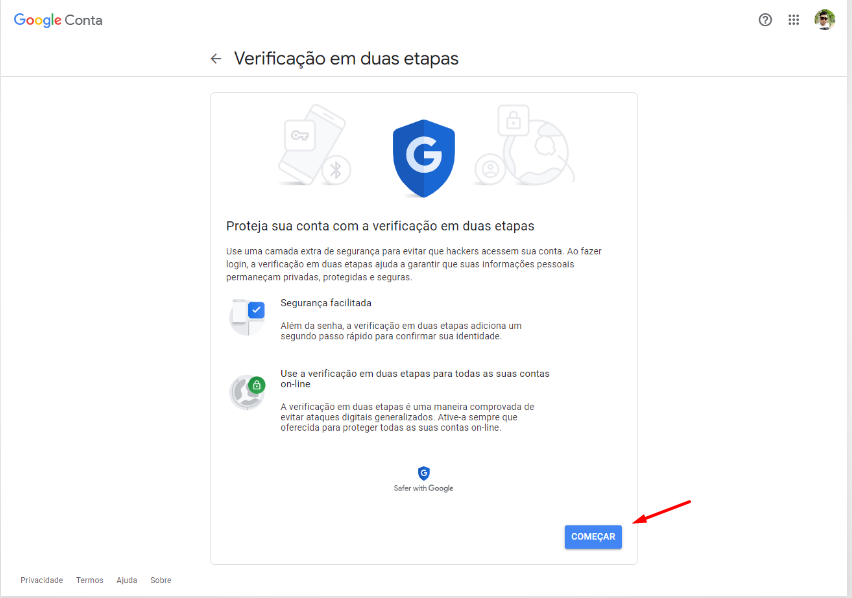
4. para configuração é necessário inserir sua senha
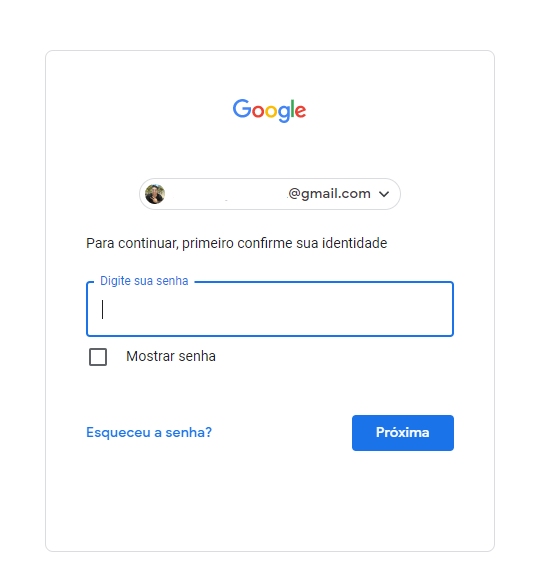
5. Clique em continuar
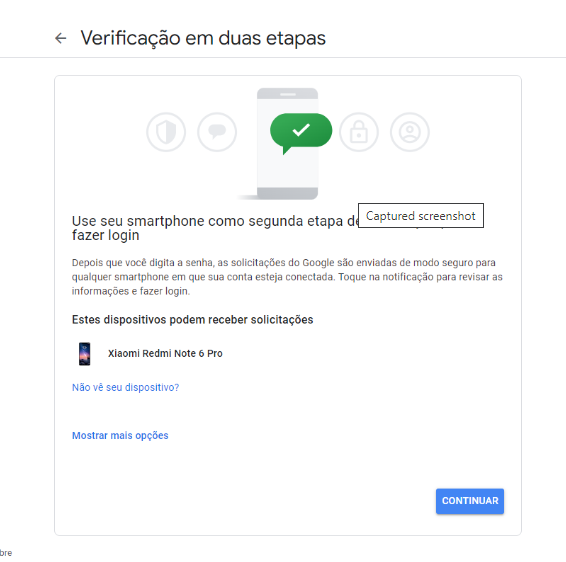
6. Caso necessário adicione um número para verificação/confirmação ou caso desejar selecione a opção chamada telefônica, após selecionar opção clique em ENVIAR.
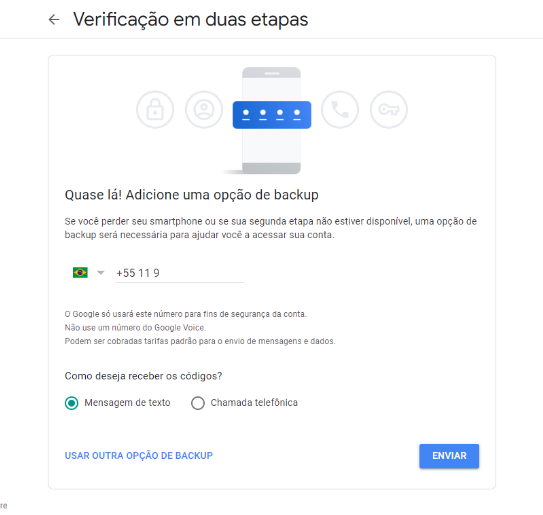
7. Insira o código de segurança que você recebeu e clique em AVANÇAR
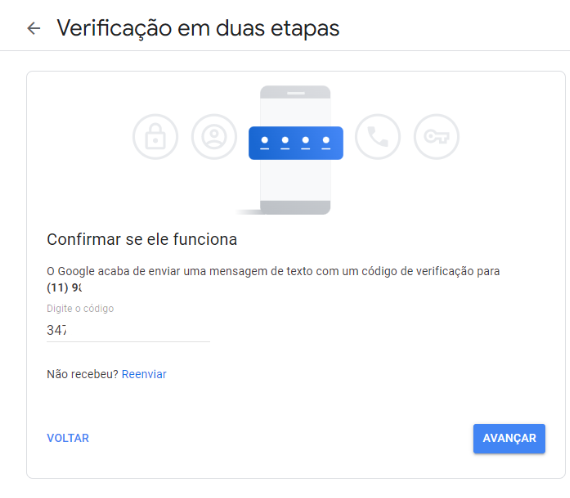
8. Após confirmação clique em ATIVAR
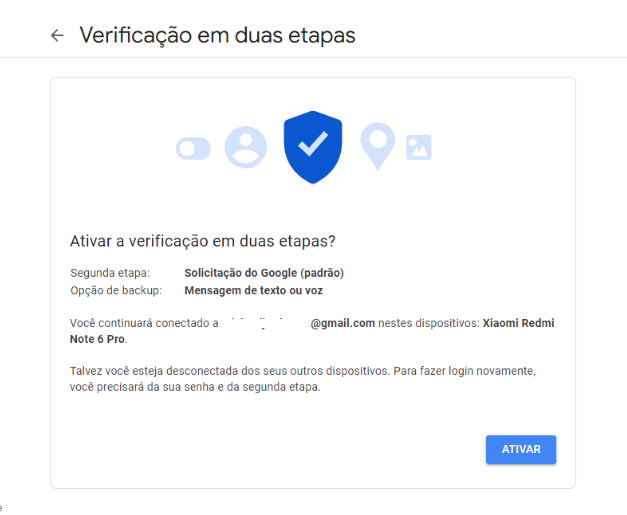
9. Pronto a verificação em duas etapas já está ativa
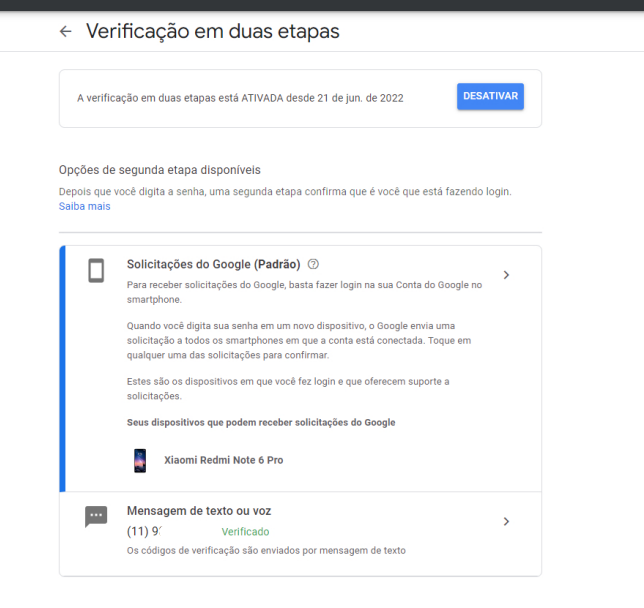
10. Volta para o menu de sua conta no Google e clique novamente em SEGURANÇA e depois em SENHAS DE APP
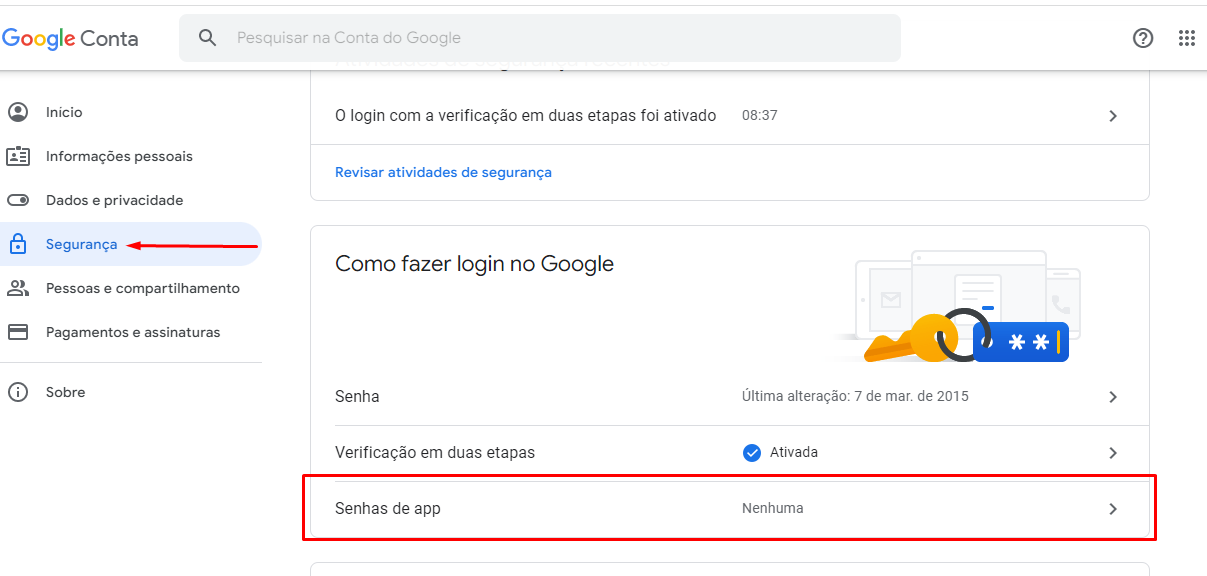
11. para configuração é necessário inserir sua senha
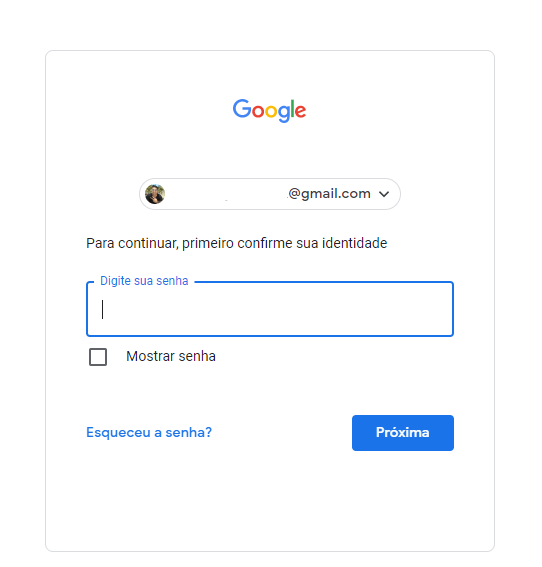
12. Na página senhas de app, selecione a opção de app. Selecione OUTRO (NOME PERSONALIZADO)
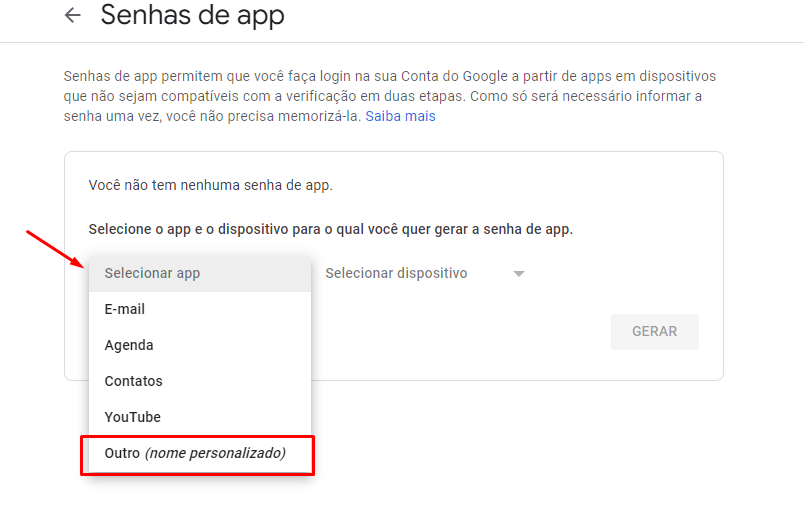
13. Digite o nome do aplicativo/sistema e clique em GERAR
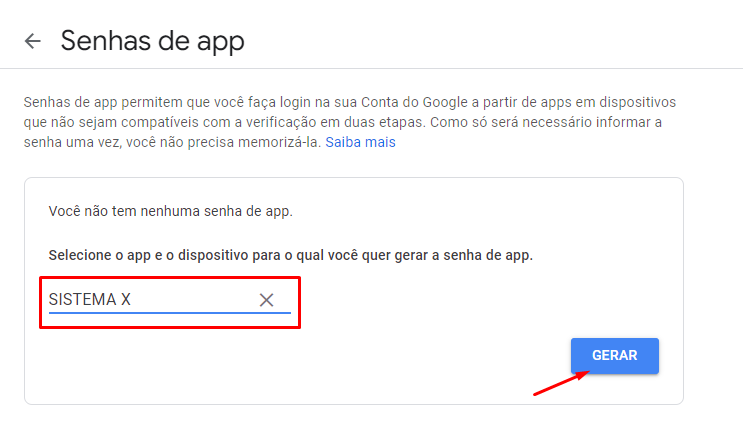
14. após clicar em gerar copie a senha que foi gerada de 16 caracteres e salve, pois será usada para configuração do seu aplicativo/sistema e posteriormente clicar em CONCLUIR
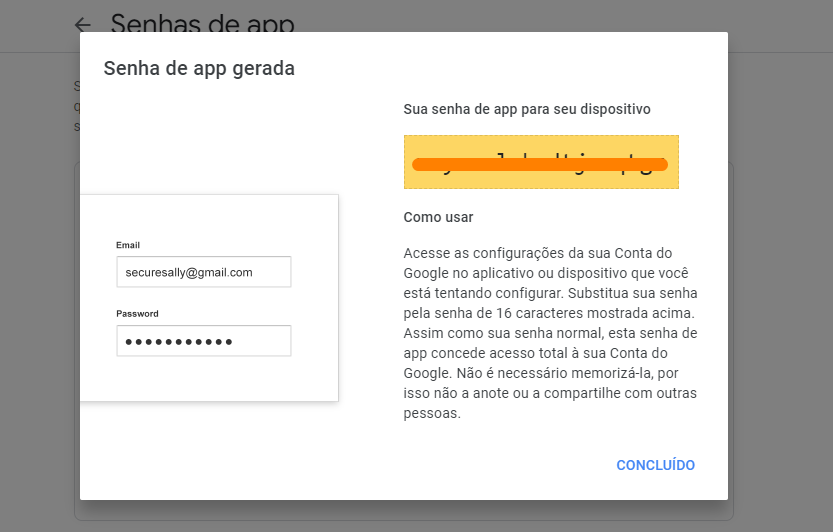
15. Após senha criada, deverá aparecer conforme imagem abaixo
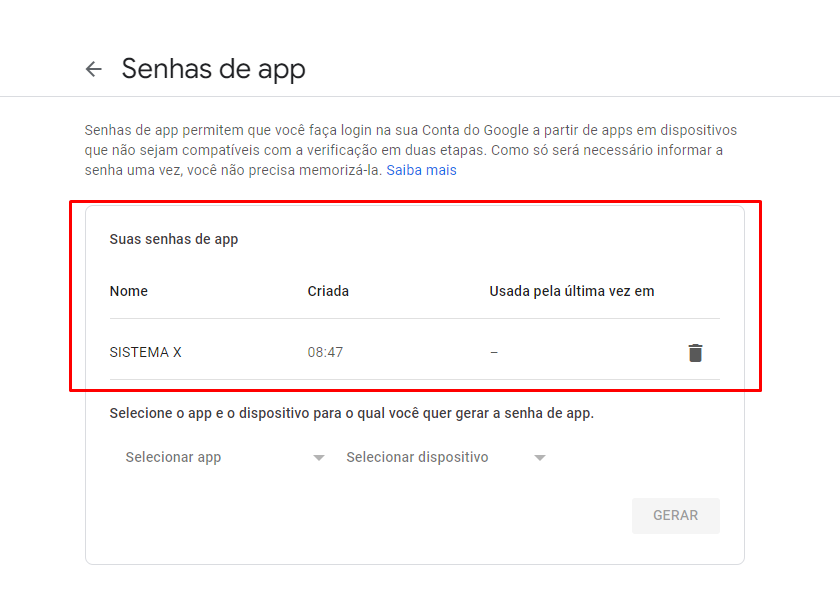
16. Na tela inicial de sua conta no Google deve estar aparecendo a quantidade de senhas configuradas
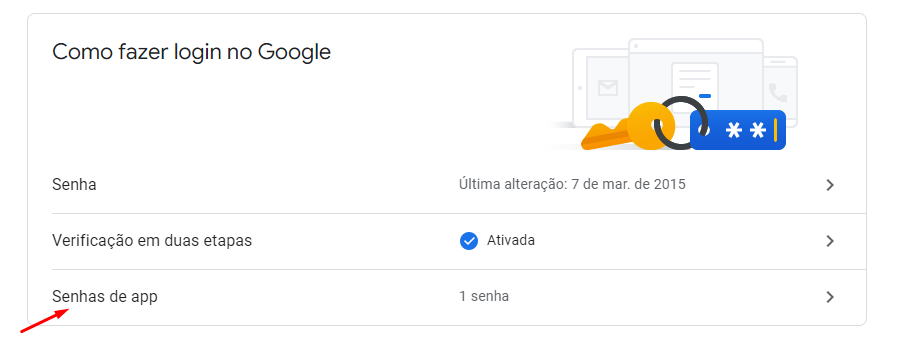
17. Agora você pode seguir os passos dos artigos de configuração de e-mail dos respectivos aplicativos/sistema.


